- Collaborate for free with online versions of Microsoft Word, PowerPoint, Excel, and OneNote. Save documents, spreadsheets, and presentations online, in OneDrive.
- How to integrate Google Drive & Office 365 in 3 mins? Step 1: Connect both Office 365 and Google Drive by authenticating them on Automate.io platform. Step 2: Choose Google Drive and select one of its events as a “trigger” that’ll start the automation. Step 3: Select an “action” event from Office 365 which will run every time the trigger event occurs.
Google Drive File Synchronization with Office 365, SharePoint & OneDrive Google Drive data can be integrated and synchronized codeless with various external systems, on premises or in the cloud, using the Layer2 Cloud Connector.
G Suite FAQ
How is G Suite Drive different?
In Drive, content may exist in multiple locations based on how each user prefers to organize their files. This sharing paradigm in G Suite Drive differs from most other providers.
When a folder is shared to another user, it appears in their Shared with Me section. From there, it can be added to the user's My Drive, and then placed in any folder of their choosing, including other shared folders.
G Suite Shared Drives
For easy access, our app displays Shared Drives (previously Team Drives) in the root of your connector (among the users).
If you're editing the source or destination paths in our app, simply select the back button to find the root listing of users and Shared Drives, and select the source/destination that you would like.
If you're creating a user mapping via CSV, you would map your Accounting Shared Drive as /Accounting, which is different than your Accounting user /accounting@company.com.
G Suite Shared Drives permissions
Our app is not able to read or write permissions to Google Shared Drives. Shared Drives do not allow explicit folder level permissions. Rather, Shared Drive permissions are set based on the Shared Drive members.
Important
The Shared Drive must have at least one member with either the Writer or Organizer role in it for Mover to scan or transfer content out of the Shared Drive. If no members have the Writer or Organizer role, the scan or transfer will fail with errors stating we cannot access the Shared Drive.
What's the difference between file versions and revision history?
Revision history for Google Docs, Sheets, and Slides is different than file versions in Google Drive. Revision history refers to the ability to see earlier versions of a file, and view who made specific edits to the document. During the migration, revision history is not transferred. Only the most recent version of a file is transferred.
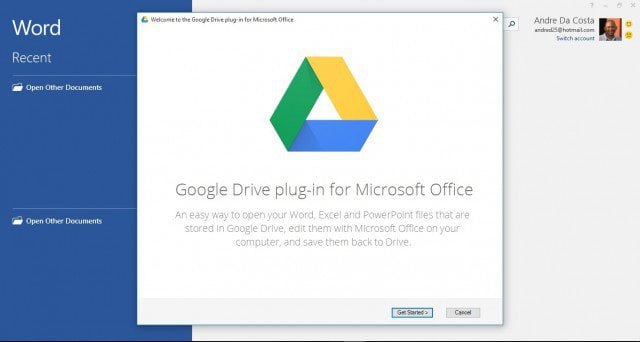
What isn't transferred
What happens to Google Drawings, Forms, Sites, and Maps?
Google does not allow us to export Drawings, Forms, Sites, and Maps from Drive. These are not transferred.
What about Docs, Slides, and Sheets?
Google's proprietary formats are not compatible with anything other than G Suite Drive. When migrating from G Suite, our app converts to the Microsoft Office format from Google's format.
Note
The only way to migrate/download a Google format file is to request that they [Google] convert it. Mover does not control the conversion process, and the forced limitations are strictly on Google's end.
Files marked as restricted
G Suite Drive enables owners to disable the ability for users to copy, download, or print a file on a per-file basis. This feature must be disabled on each file for which it has been enabled, in order for a migration to function properly, or you receive an error stating:
Permissions issue: File marked as restricted or not copyable
To disable this feature, see the Sharing settings for a file, and select Advanced. Check the checkbox for the owner of the file to Disable options to download, print, and copy for commenters and viewers.
What happens to Google Drive shortcuts?
Shortcut files are not supported for migration. These shortcut files will not be transferred.
Multi-parenting behavior in G Suite Drive
Download os x installer from app store. Permissions and ownership of data in a G Suite Drive source can be complicated. To retain a similar directory structure and sharing scheme in the destination, our app must make some decisions on who owns what and where that data is best located.
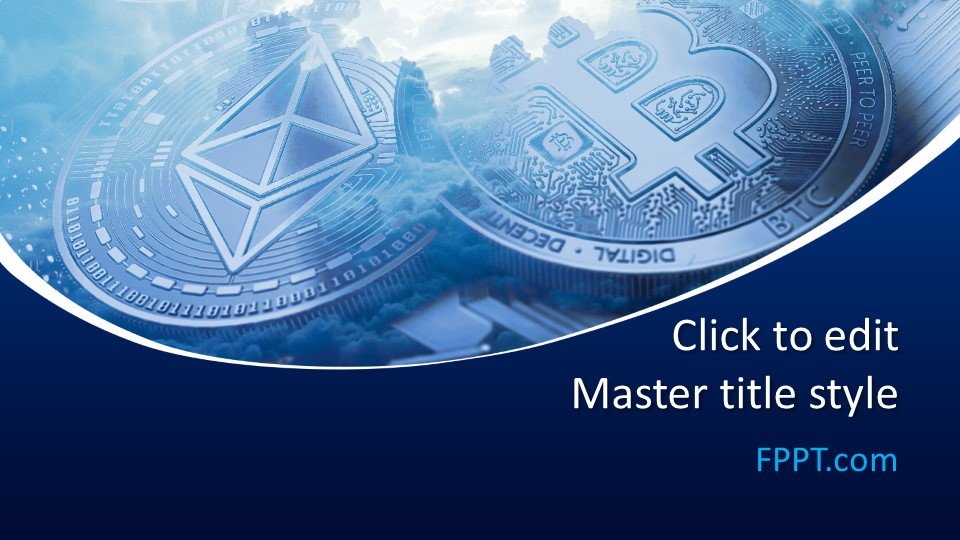
G Suite Drive allows files and folders to exist in different places for different users.
When a folder is shared out to another user, it appears in their /Shared with me section. From there, it can be added to the user's /My Drive and then placed in any folder of their choosing, including their own folders, or other shared folders.
Office 365 does not support this same nesting of shared data, which is why we've developed a solution.
Examples
See the following two examples for how users might create conflicting folder structures.
Example 1:
- Mark shares a folder with Eric.
- Eric views Shared with me, and selects Add to My Drive on this new shared folder.
- In My Drive, Eric drags this new folder to a different folder.
- There are now two conflicting subfolders that our app must make a decision on.
Example 2:Any file or folder in a user's My Drive may be arbitrarily added to a new location. These files or folders will be viewable in multiple places. The correct location is now unclear.
The solution
Layperson's terms:
Torrent download, software, free download. For Google Drive, for each user, starting at their root My Drive, we descend into all root folders they own, and then all sub folders regardless of ownership. We transfer content to them while sharing out editors and viewer permissions on any folders, as required. We only stop descending when we find a folder that has already been copied by another user who transferred earlier, including potentially folders at the root My Drive level.
A user story:
Any folders I own in my My Drive I will own in OneDrive. I will also own the contents of these folders, whether I technically owned the contents before or not. This is true unless my coworker transfers before me and they become the owner, in which case I will find that folder in my Shared > Shared With Me section of OneDrive.
In order to ensure your users still have access to all their important files, our app automatically makes a decision on which user owns a folder when multiple users have conflicting views.
We automatically resolve conflicts between ownership. This will happen on either a scan or a transfer, whichever you perform first.
Users may be scanned in any order. To prioritize conflict resolution please scan users in preferred priority order. Typically customers scan their department heads so they are assigned any ownership conflicts. After that, scanning the rest of your users in any order is statistically just fine.
We recommend you always scan first. Once a folder has been assigned, this may not be undone.
The Google folder assignment process is fairly complicated; however, here are some basic rules:
- The first folder assignment wins ownership. Anyone after that receives editor status in order to maintain access.
- If we determine User A/My Drive/subfolder as a permanent location for User A, our app copies the entire subfolder and all of its contents to User A, therefore giving User A ownership of the entire subfolder. We then share User A/My Drive/subfolder with any collaborators.
- A folder can be 'orphaned' by not existing in a My Drive. It can also be orphaned if it exists in a My Drive at the root, but is not owned by that user, and it doesn't exist in anyone else's My Drive including the Owner. Orphaned items are very rare, and they will not be migrated!
Authorizing G Suite Drive (Administrator)
To authorize or add a G Suite Drive account as a Connector, follow these simple steps:
Important
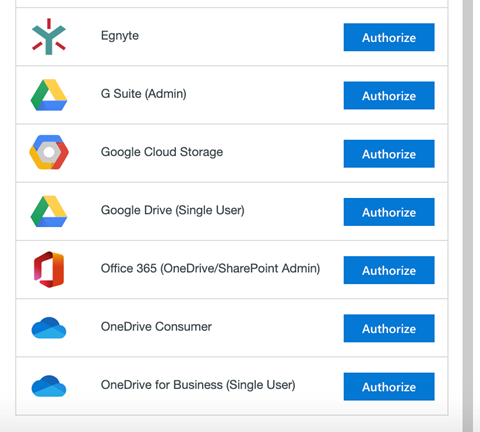
You must be a G Suite Administrator with the ability to manage third party applications.
From your Google Apps dashboard, select our app's grid logo, and then select Admin.
Select Apps, and then select Marketplace Apps.
Near the top right, to add a new app, select +, and search for Mover.
Important
When our app opens in a new tab/window, to verify that you are viewing the Marketplace using your admin Google account, at the top right, select the account icon.
Select Domain Install, and then select Continue.
Select the checkbox stating you agree to the Terms of Use, and then select Accept.
Select Next. To close the overlay window, select Done.You should see our app installed amongst any other third-party apps you have. If it does not appear, simply refresh the page.
We now have access to your users and their data, so we can move on to Connector authorization.
After install, select our app, and ensure that you grant Data Access. This is an extra security step required by G Suite.
In the Transfer Wizard, select Authorize New Connector.
In the Connector list, find G Suite (Administrator).
Select Authorize.
A new window (tab) opens. Name your Connector .
Select Authorize again.
If you are not logged in, to sign in, use your Google credentials.
To grant our app access to your G Suite (Administrator) Account, select Allow.
Troubleshooting a G Suite (Administrator) connector
App permissions
For us to be able to view and transfer data to and from G Suite Drive, you must have our app installed as per the instructions in Connector Creation. In some cases, you may have our app installed, but disabled. If you are having problems connecting, you should ensure our marketplace app is enabled for all users. To access your third-party app settings in Google Apps, follow the same steps.
Google Drive permission requirements
Office 365 Google Drive Download
Our app requires a Global Admin for authorization. The following table provides a detailed list of the scopes we require.
| Permission | (Details) Allows our app to.. |
|---|---|
| See, edit, create, and delete all of your Google Drive files | Permission to edit, create, overwrite, and organize data in your Google Drive. |
| View usage reports for your G Suite domain | Grant permission to view reports about how users are using Google Apps within your G Suite domain. |
| View domains related to your customers | View domain aliases and multi-domains (secondary domains) for your customers. |
| View and manage the provisioning of groups on your domain | Provision and modify groups on your domain, as well as view and modify details and metadata of groups on your domain. |
| View users on your domain | View basic details and metadata of users on your domain. |
Connect your source G Suite Drive account
Office 365 Google Drive
If you are not already connected after you have authorized your source, click G Suite Drive and load the connector. An icon will appear and show you how many users you are migrating.
