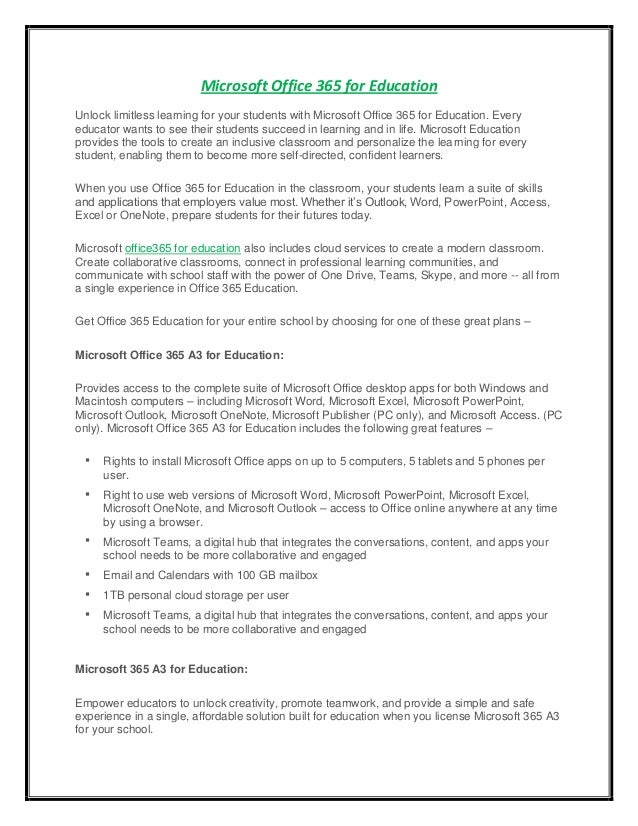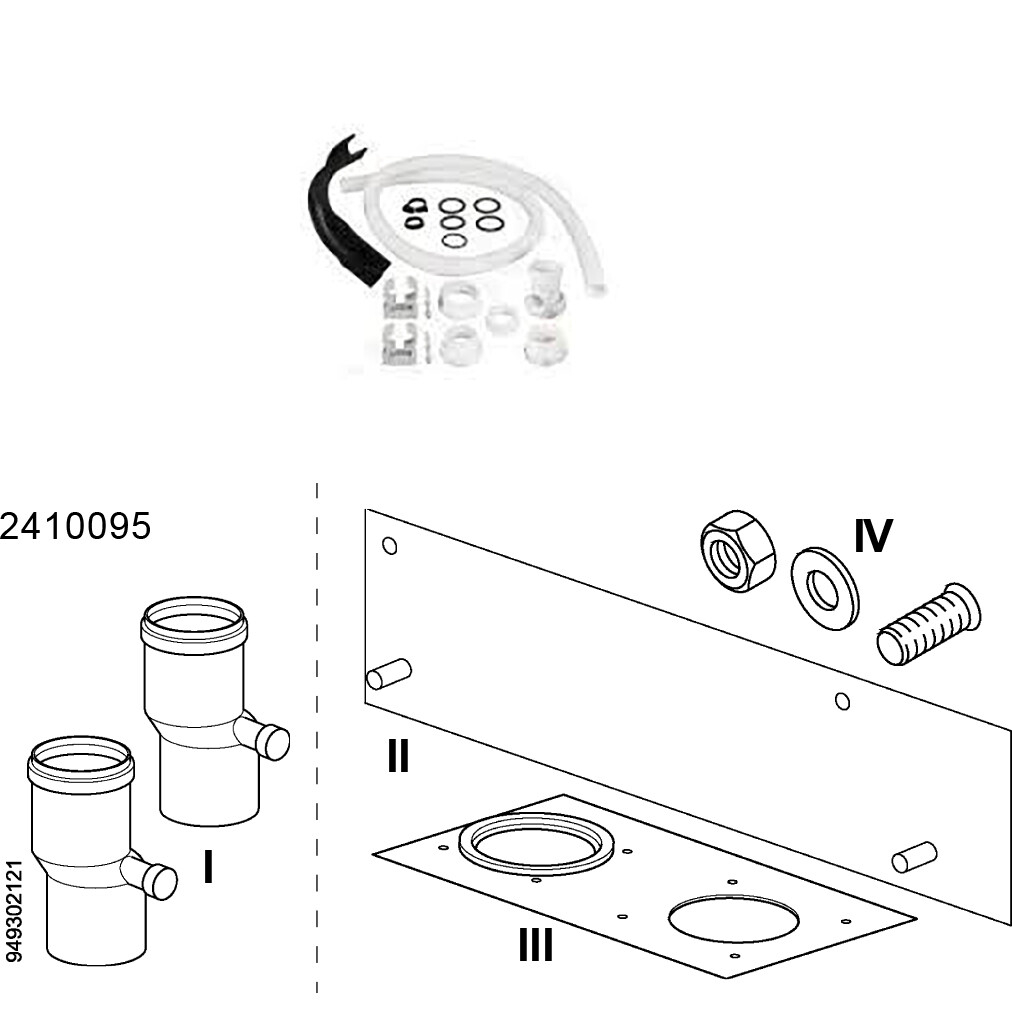Analyzing student data is something we teachers spend hours doing. This information allows us to adjust our programs and lesson-design accordingly and cater to the vast abilities within our classes.
Get into a new Way of Learning Microsoft OneNote 2019 (or OneNote for Windows 10). Getting started, basics. Create Multiple Notebooks. I like OneNote because it offers a hierarchical folder structure.
Early in my career I found it difficult to organize and keep track of all the data of my students’ learning. I had tried and tested a variety of logbooks and digital platforms but nothing was able to compile data and evidence as I wanted. That was until I was introduced to OneNote. I first began using OneNote to complete Running Records and found it to be the perfect platform for organizing and managing information. Recording my student data in OneNote has created an effective and efficient workflow where every piece of student data for my entire class is kept in one place.
By using OneNote to record student data I can:
- Create a live spreadsheet that I can continually add to
- Insert images of student work samples and annotate over the top
- Record students’ verbalizing their learning and understanding
- Create checklists with goals specific to individual students
- Access and add to student records on any device

OneNote’s “Sections” and “Pages” features ensure I stay highly organised and manage all my students’ results and work samples throughout the entire school year. A “Section” is like a folder, and within each folder, you can have as many “Pages” as you require. Download software for macbook. At the beginning of each school year I set up my OneNote notebook like this:
*Key:
- Sections
- Pages
- General
- Student Profiles
- Templates
- Emails
- Mathematics (Section Group)
- Place Value
- Four Operations
- Measurement
- Etc.
- Inquiry (Section Group)
- Term 1
- Term 2
- Term 3
- Term 4
- English (Section Group)
- Writing
- Reading
- Spelling
- Speaking & Listening
Here I demonstrate how to create sections in OneNote:
Within each section, I create an overview page of the whole class. On this landing page I have a table comprising of curriculum standards at level, as well as below and above. This gives me an immediate insight of where each student is at and allows me to group students accordingly. I then have individual pages for each student in my class to record specific information and snapshots of their learning.
Inserting snapshots of student work into OneNote is made simple with the Office Lens app. These two tools create a wonderful workflow to quickly take a photo of student work and then directly insert it into the relevant page within OneNote. It produces a digital copy of the student work that I can annotate over and refer back to when needed.
Here I demonstrate how I use OneNote to record and track student data and work samples:
Using Onenote For School Notes
OneNote has transformed how I record and track student data. It is the perfect platform that keeps all elements of data and student learning organized and streamlined throughout an entire school year. I can efficiently view each students progress and plan for future learning at each students’ point of need. I have proof of each students’ progress in each learning area that I can refer to when writing reports and discussing student progress during parent teacher interviews.
Eleni Kyritsis is an award winning Year 3 Teacher and Leader of Curriculum & Innovation from Melbourne, Australia. She is the Founder of TeachTechPlay, a monthly web show designed for teachers to share their creative lesson ideas. Eleni facilitates professional learning workshops around the world that focus on unleashing creativity and curiosity in classrooms. You can contact her at elenikyritis.com and @misskyritsis.
Onenote School