Create a Todoist task when a Calendar event is created. By Microsoft Power Automate Community. When a Calendar event is created in the Office 365 Outlook calendar, create a task in Todoist. Todoist is an online task management app and todo list. With Todoist, users can organize, schedule, maintain and prioritize personal tasks.
Pleexy creates tasks in your Todoist from emails with follow-up flags in your Outlook account. Pleexy can synchronize due dates and automatically remove follow-up flags from your emails when you complete tasks in your Todoist.
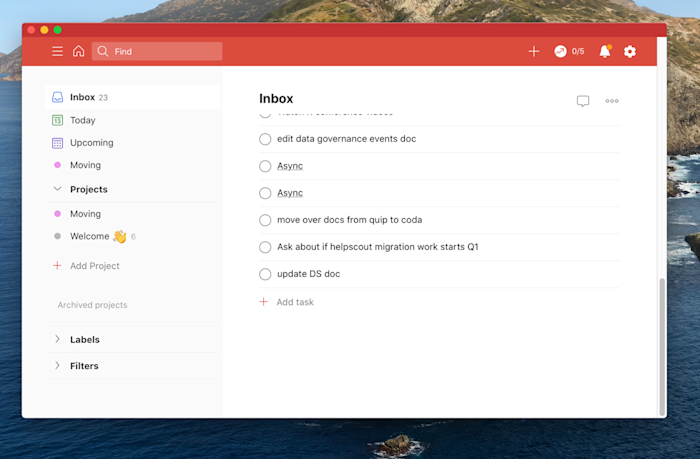
After you connect Outlook as a source service, use Pleexy’s customization options to integrate Outlook and Todoist exactly the way you want. First, navigate to the page where you can change settings:
From the Pleexy dashboard, inside the Outlook card, click Details.
Click Edit settings.
On this page, you can customize the connection's name. You can also adjust the settings for Source, Destination, Tasks, and Actions. Let’s walk through your options for each.
Source settings
Source means the Outlook folders where Pleexy will pick the tasks to add to your Todoist. Pleexy only takes emails marked for follow-up from your Outlook account. You have three options for which Outlook folders Pleexy will check:
Inbox only: Pleexy only checks your Outlook Inbox folder.
All folders: Pleexy checks all your Outlook folders.
Select folders: Pleexy checks only the Outlook folders you select.
Note: If you create a new folder in Outlook, click Refresh in the drop-down menu to reload the list of folders.
Next, set a date range to tell Pleexy to ignore Outlook emails that you consider out-of-date. For example, if you enter ‘60,’ Pleexy will ignore emails marked for follow-up that haven’t been updated in the last 60 days.
Pleexy combines your settings for these two filters. For example, if you choose Inbox only and enter 30 days, Pleexy will search for emails marked for follow-up that meet both requirements:
In the Inbox folder
+ Updated less than 30 days ago
Destination settings
Destination means where Pleexy will create tasks in your Todoist. You have two destination options:
Create all tasks in one project: Create all tasks in the same Todoist project. Microsoft access for students. Click the drop-down menu to select the Todoist project to use.
Note: If you want Pleexy to create tasks in a new Todoist project, log in to your Todoist and create the new project there. Back in your Pleexy settings, in the project drop-down menu, click Refresh to update the list of projects.Use an individual project for each folder: Create tasks from each Outlook folder in a different Todoist project. Click the drop-down menu to select the root Todoist project to use. Pleexy will create individual projects within the root project you select for the tasks from each Outlook folder.
Note: If a project with the same name already exists in the root project you select, Pleexy will use it instead of creating a new project. This way, Pleexy can combine tasks from different source services in the same project. For example, Pleexy will create tasks from a “Development” folder in Outlook and a “Development” board in Trello in a single root project.
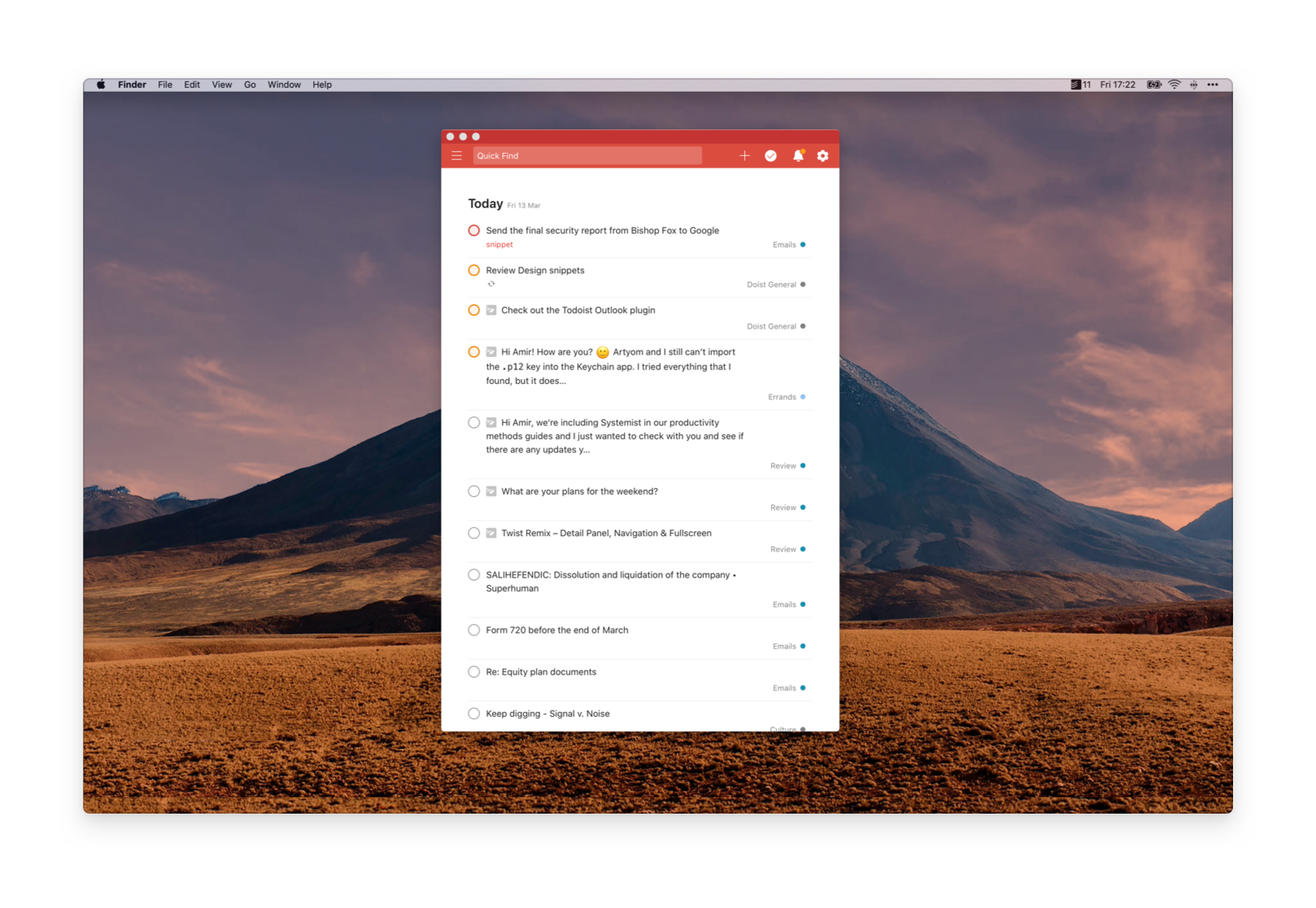
Task settings
In the Task settings, you can specify how Pleexy will name and group tasks in your Todoist.
Under Task title template, use macros to customize how Pleexy names your tasks. For Outlook integrations, five elements are available for task names: {subject}, {sender}, {date_received}, {due_date}, and {folder}.
As you change your task title template, Pleexy shows how your changes will look in a live example under the template field. You can combine the macro elements however you want, as long as you get the formatting correct. Here are some ideas:
{subject} from {sender}, due on {due_date}
Reply to email from {sender} about {subject}
Received on {date_received}; due on {due_date}: {subject} from {sender}
Note: If you manually edit a task title in Todoist, Pleexy won’t update or change your edited title.
Under Synchronize due date, you have four options for how Pleexy handles your changes to task due dates:
From Outlook to Todoist: when due date changes in Outlook, change it in Todoist
Both in Outlook and Todoist: when due date changes in one place, change it in the other
From Todoist to Outlook: when due date changes in Todoist, change it in Outlook
Do not sync: do not synchronize due dates between emails and tasks Teamviewer 11 portable.
You can toggle-on the Set task’s priority option. Opra gx. With this option, Pleexy synchronizes each task’s priority in Todoist according to the corresponding email’s priority in Outlook.
And you can toggle-on Add email’s Body to the task in Todoist if you want Pleexy to add the body of your Outlook emails to task comments in Todoist.

Action settings
Action settings let you control what happens in Outlook and Todoist when you delete and complete tasks—on both sides of the integration!
First, tell Pleexy what should happen in Todoist when you delete an email in Outlook. Click the drop-down to select one option:
Delete corresponding task: Pleexy should delete the corresponding task in Todoist
Do not touch task: Pleexy should leave the corresponding task in Todoist
Second, specify what should happen in Todoist when you complete a follow-up flag in Outlook. Click the drop-down menu to select one option:
Complete corresponding task: Pleexy should mark the corresponding task as complete in Todoist
Do not touch task: Pleexy should not mark the corresponding task as complete in Todoist
Third, tell Pleexy what should happen in Outlook when you complete a task in Todoist. Click the drop-down menu to select one option:
Mark follow-up as complete: Pleexy should mark the corresponding follow-up flag as complete in Outlook
Do not touch email: Pleexy should not mark the corresponding follow-up flag as complete in Outlook
Don’t forget to scroll down and click Save changes when you’re finished customizing!
Toggl Track integrates with dozens of the most used tools on the internet. We recently launched Toggl Track’s Outlook Integration. This integration works specifically for Outlook’s Calendar functionality.
What Does Toggl Track’s Outlook Integration Do?
This integration allows you to see your upcoming Outlook Calendar events within Toggl Track’s Calendar view. You won’t have to waste time switching between Outlook and Toggl Track, trying to remember when various meetings and events took place. Instead, you can:
Easily Map Your Tracked Time With Scheduled Events: Your task description will automatically be filled in, based on the description in your Outlook Calendar.
Compare Your Planned Time With Your Actual Time: Did your day go according to what was noted down on your calendar? Or did your meetings run over time? Maybe a project took longer than expected. You’ll be able to get a clear analysis of the schedule vs. the reality.
Pick Out Patterns Over Time: With Toggl Track’s Outlook integration, you’ll be able to get a sense over time of the tasks and meetings that are taking the most time out of your day. This feature is a great way to plan your days and weeks with a more realistic sense of your schedule.
Can My Team See The Information I Import?
Todoist Sync With Calendar
Toggl Track’s Outlook integration works similarly to our existing Google Calendar integration.
Calendar events are only visible to you. If you’re part of a team workspace in Track, rest assured that your team will not be able to access your imported information from Outlook.
Todoist Outlook Integration
How Do I Get Toggl Track’s Outlook Integration?
The Outlook integration is available for users who are on the Starter plan or above. You can set up the integration here.
For more information on this integration, check out this FAQ or reach out to support@track.toggl.com.
