Another approach to running Windows apps on Mac M1 with ARM architecture is to use Crossover, which is based on the venerable WINE (Windows Emulator) application. This emulates the Windows system call interface and so runs applications directly on the Mac rather than through a VM like Parallels.
The new Macs featuring Apple’s M1 chip support CrossOver 20 for running a few Windows games. CrossOver is based on the open-source Wine project that allows users to run some 32-bit Windows games. How to install Windows apps on your Mac using CrossOver. If you want to install Windows apps on your Mac without all the overhead associated with Windows, follow these steps. Navigate to CodeWeavers and download CrossOver. Go to your Downloads folder and locate the Zip file you downloaded. Double Click it to open it.

To try it out I did
1. Download Crossover for Mac ARM and install it
https://www.codeweavers.com/crossover/download
2. Run Crossover. You can use it free for 14 days as a trial version. It's inexpensive compared to Windows and Parallels licences.
Click it from the list.
Click Continue.
On the Select Bottle tab choose Windows 10 64-bit Bottle. Click Continue.
Go through various Windows software installation screens clicking continue.
You now have a Windows 10 Bottle called 'Steam' containing Steam app.
Select application DirectX for Modern Game and install to the 'Steam' bottle.

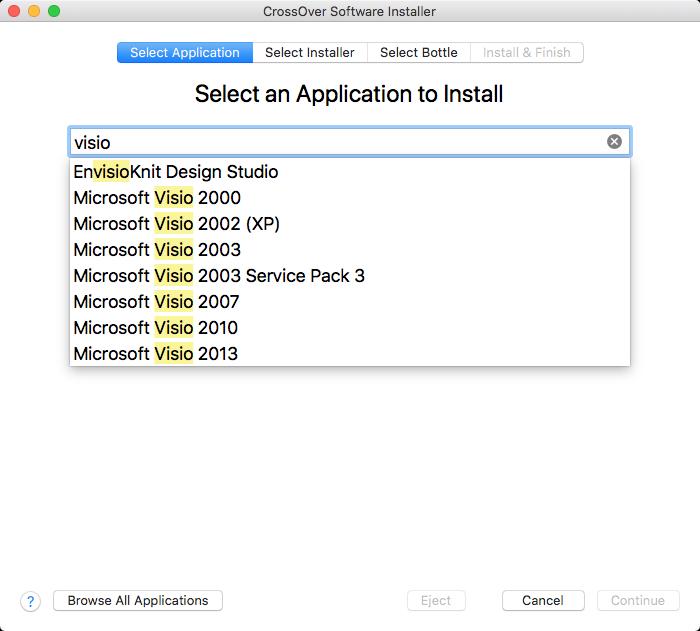
Crossover Mac Download

Crossover Mac M1 Review
